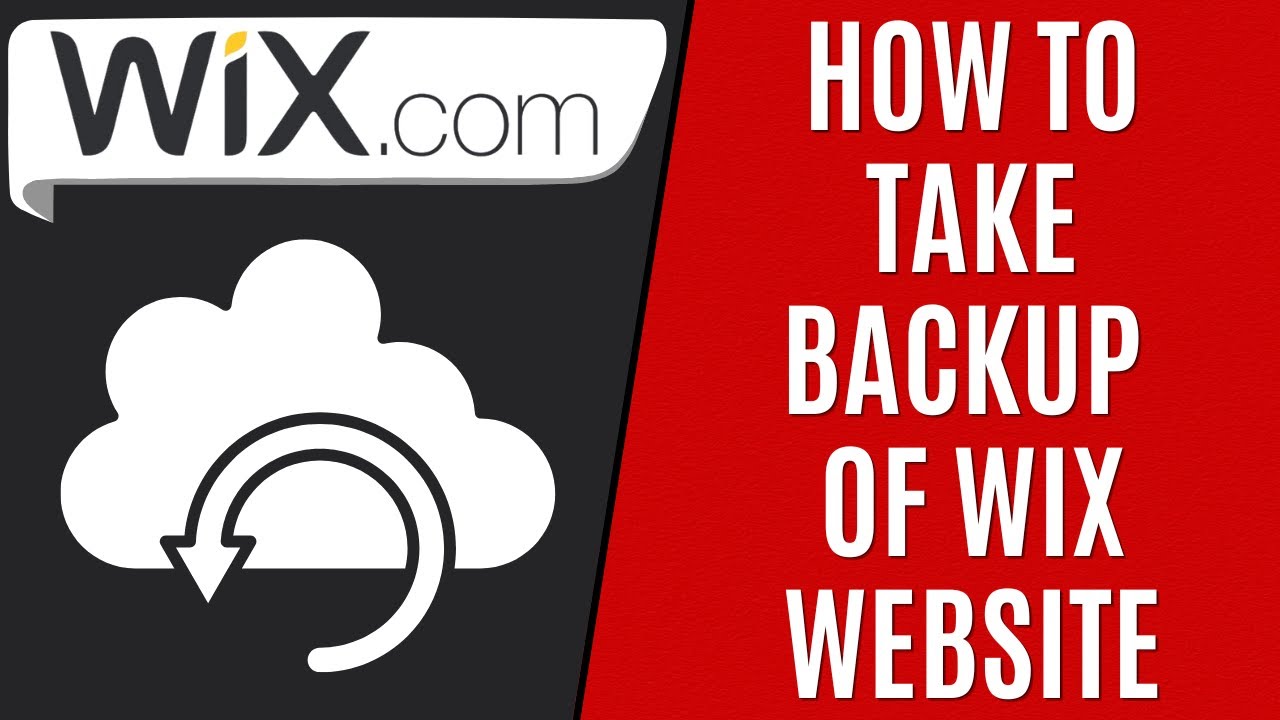How to Take a Backup of Your Wix Website
How to Take a Backup of Your Wix Website
Take a Backup of Your Wix Website Backing up your Wix website is essential to ensure you don’t lose your data in case of unexpected issues. While Wix does not offer a direct way to create backups of your entire site, there are several methods you can use to safeguard your content. Here’s a step-by-step guide on how to back up your Wix website:
1. Manually Save Your Website Content
Text Content:
- Copy and Paste: Open each page of your website, copy the text, and paste it into a document (e.g., Microsoft Word, Google Docs).
- Screenshots: Take screenshots of each page as a visual backup.
Images and Media:
- Download Images: Right-click on each image and select “Save image as…” to download it to your computer.
- Save Original Media: Keep the original files of any media you’ve uploaded to Wix.
2. Use the Wix Site History Feature
Wix automatically saves versions of your website, allowing you to restore it to a previous state if needed.
- Access Site History:
- Go to the Wix Editor.
- Click on “Site” in the top menu.
- Select “Site History”.
- Browse through the list of saved versions.
- Click “View” to preview a version.
- Click “Restore” to revert to that version if necessary.
3. Export Your Blog Posts
If you have a blog on your Wix site, you can export your blog posts to a .csv file.
- Export Blog Posts:
- Go to the Wix Blog Manager.
- Click on “More Actions” (three dots).
- Select “Export Posts”.
- Save the .csv file to your computer.
4. Back Up Your Data Collection Forms
If you have forms on your website collecting user data, ensure you back up this information regularly.
- Export Form Submissions:
- Go to the Wix Forms app in your dashboard.
- Select the form you want to back up.
- Click on “Export Data”.
- Save the exported file to your computer.
5. Regularly Save Your Work
While working on your site, regularly save your work to avoid losing recent changes.
- Save Work:
- Click the “Save” button in the Wix Editor.
- Publish your site to ensure changes are live.
6. Use Third-Party Tools
Consider using third-party tools to automate backups of your site content.
- Third-Party Backup Tools: Search for tools or services that can automate the backup process for your Wix site.